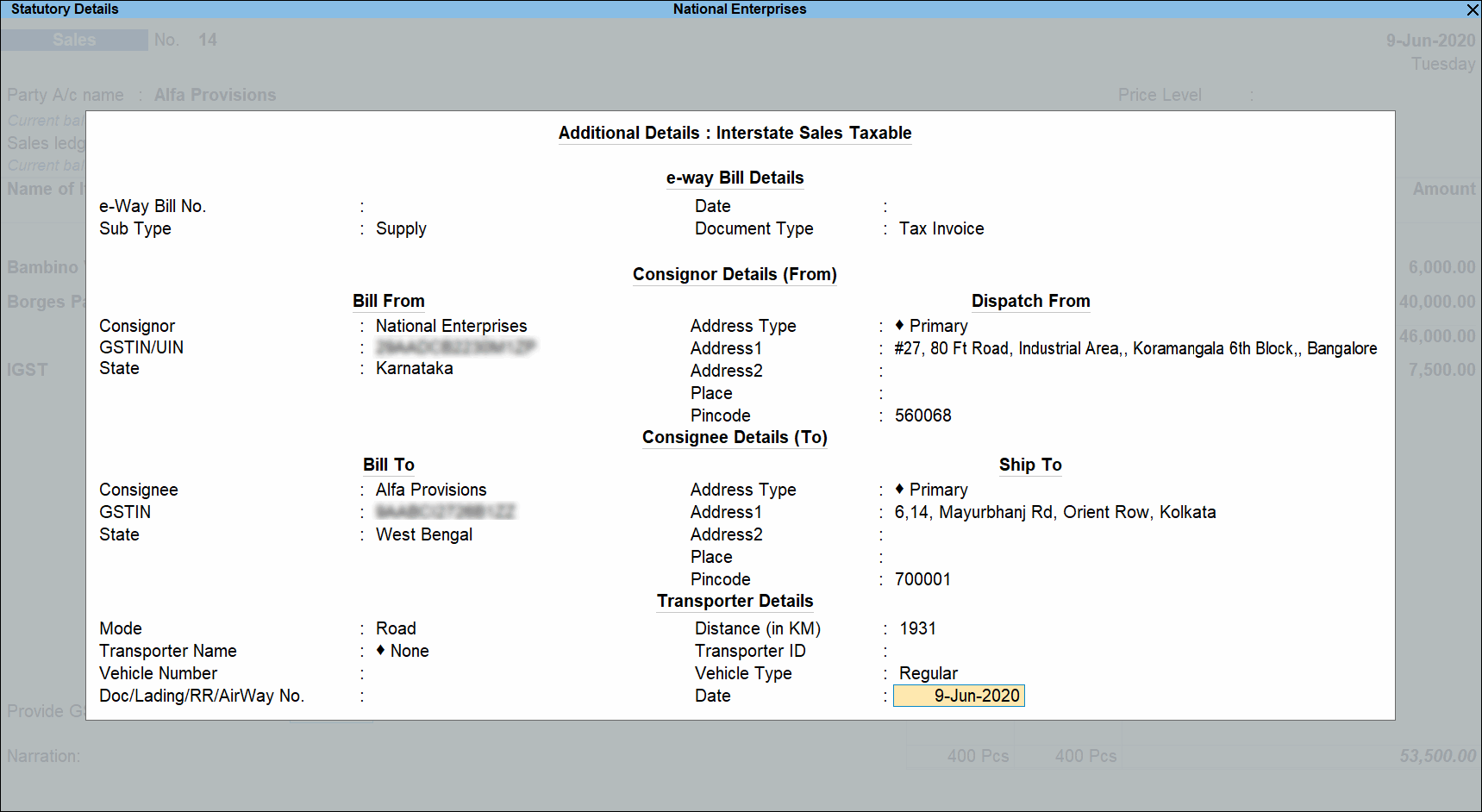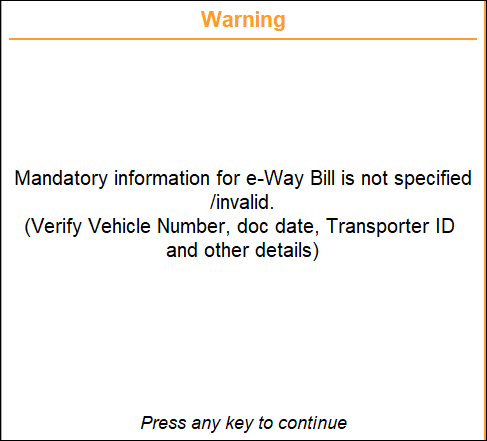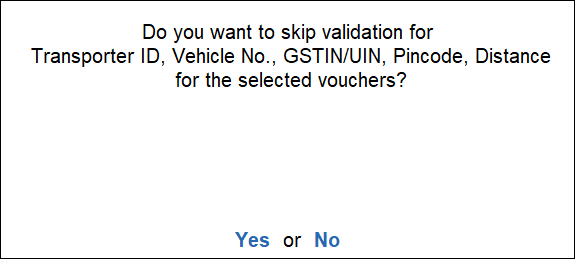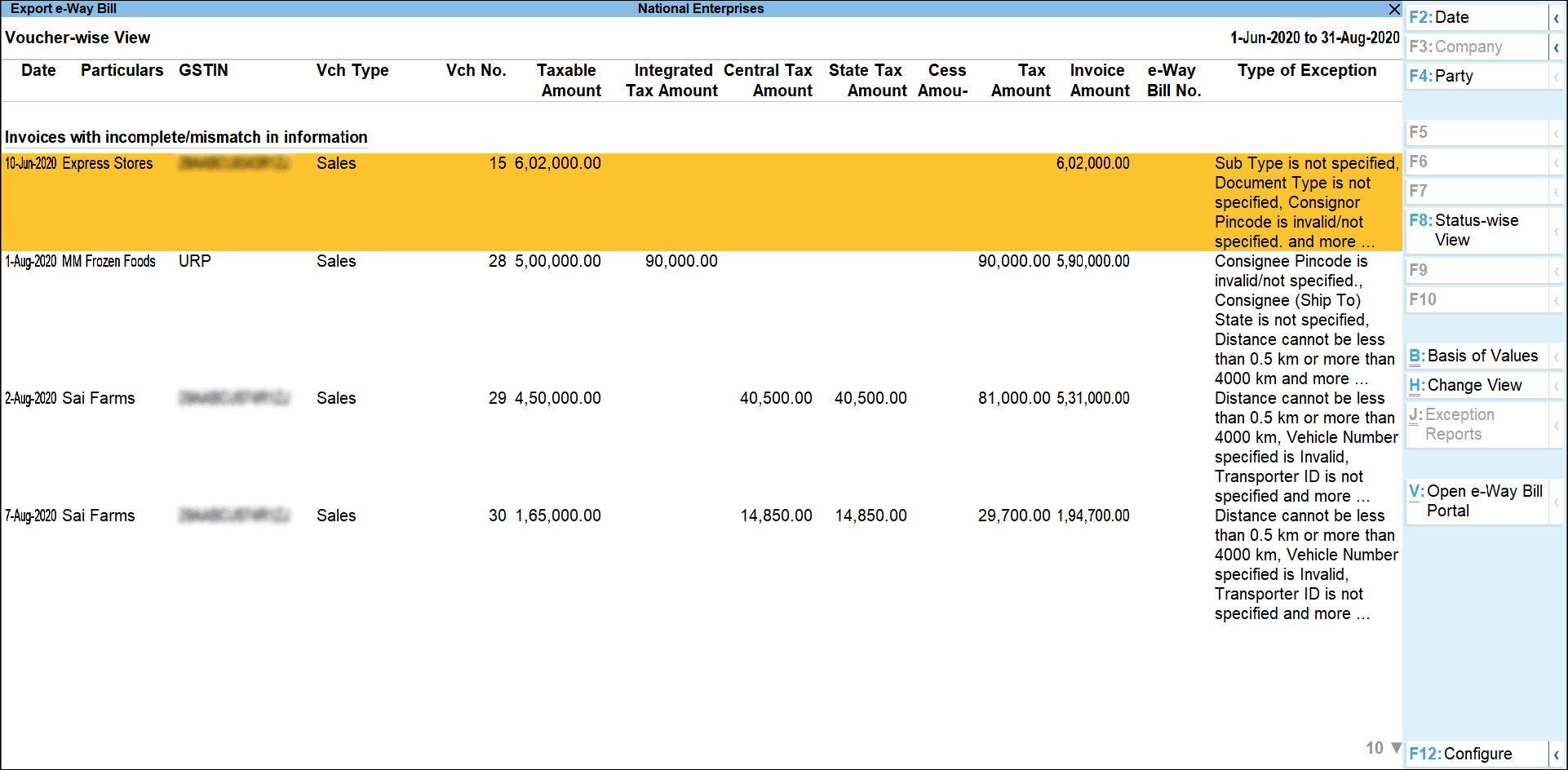e-Way Bill
Important Announcement
This is to inform you that National Informatics Centre (NIC) has made certain changes in the JSON schema for e-Way Bill (EWB). These changes are expected to go live on 1st July 2021. Therefore, the existing tools for e-Way Bill JSON Preparation and Consolidated e-Way Bill JSON Preparation will stop working and the JSON file generated from TallyPrime for EWB may fail during Upload.
We have made necessary enhancements in the product to address these changes, which will be available TallyPrime Release 2.0 onwards. Therefore, we urge you to upgrade to the latest release of TallyPrime at the earliest.
However, if you need time to upgrade to the latest TallyPrime release and want to continue generating e-Way Bill from your existing TallyPrime release, refer to the steps mentioned in the Export Data to JSON Preparation Tool and Create JSON section. The latest offline tool can be downloaded from here: https://docs.ewaybillgst.gov.in/html/formatdownloadnew.html
To know how to export e-Way Bill details using Excel, click Export Data to JSON preparation tool and Create JSON.
TallyPrime supports the e-Way Bill JSON Preparation Tool, Version 1.0.0219. In TallyPrime, you can enter e-Way Bill details only when such transactions are recorded with stock items. The provision to enter e-Way Bill details is not available in accounting invoice mode, and in companies enabled to Maintain only accounts.
Setup for e-Way Bill
- Open the company.
- Press F11 (Feature) > set Enable Goods and Services Tax (GST) as Yes.
- In the Company GST Details screen, e-Way Bill options, including the applicable date, threshold limit, and the value to be considered for the threshold limit, are provided.
- Select the value to be considered for the threshold limit based on your business requirement.
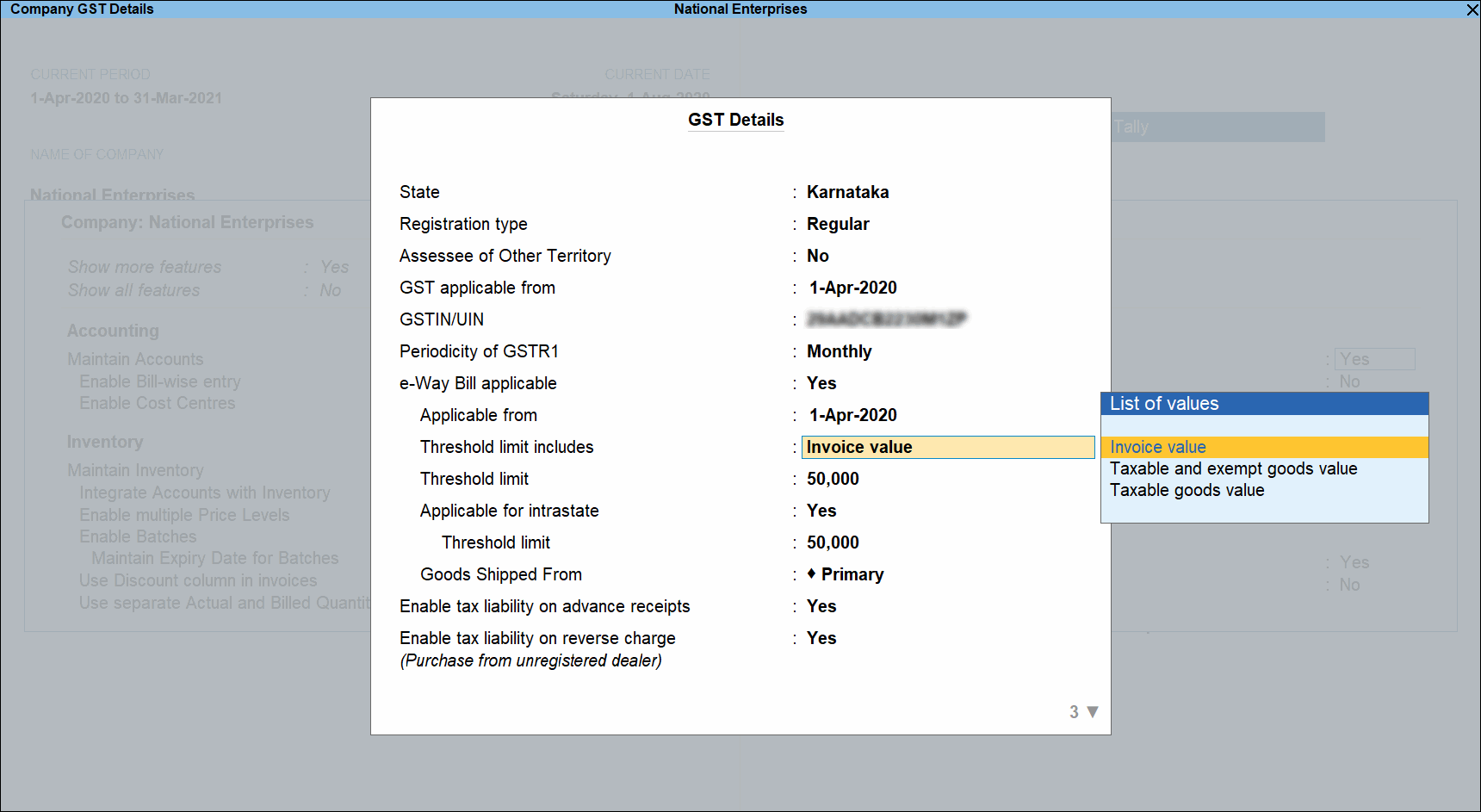
You can enable the option Applicable for intrastate and enter the Threshold limit, based on the applicability of e-Way Bill for your state. The threshold limit will be applied for the transactions recorded.
In the party ledger, if you have selected the Registration type as:
- Regular or Composition: The GSTIN/UIN is considered as the transporter ID.
- Unknown or Unregistered: Enter the 15-digit Transporter ID.
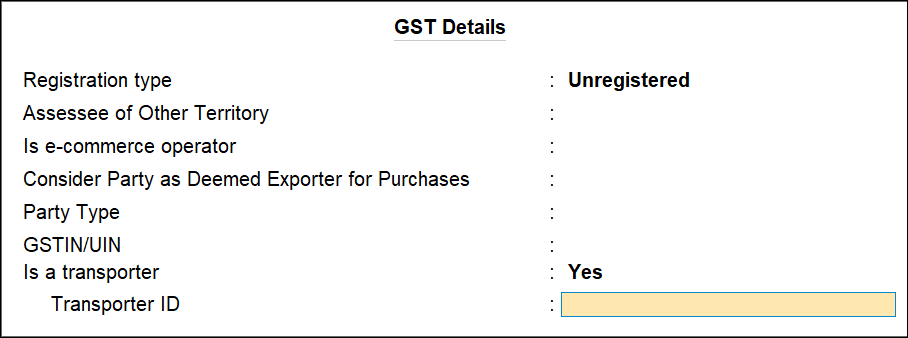
If the Transporter ID is incorrect, the message appears as shown:
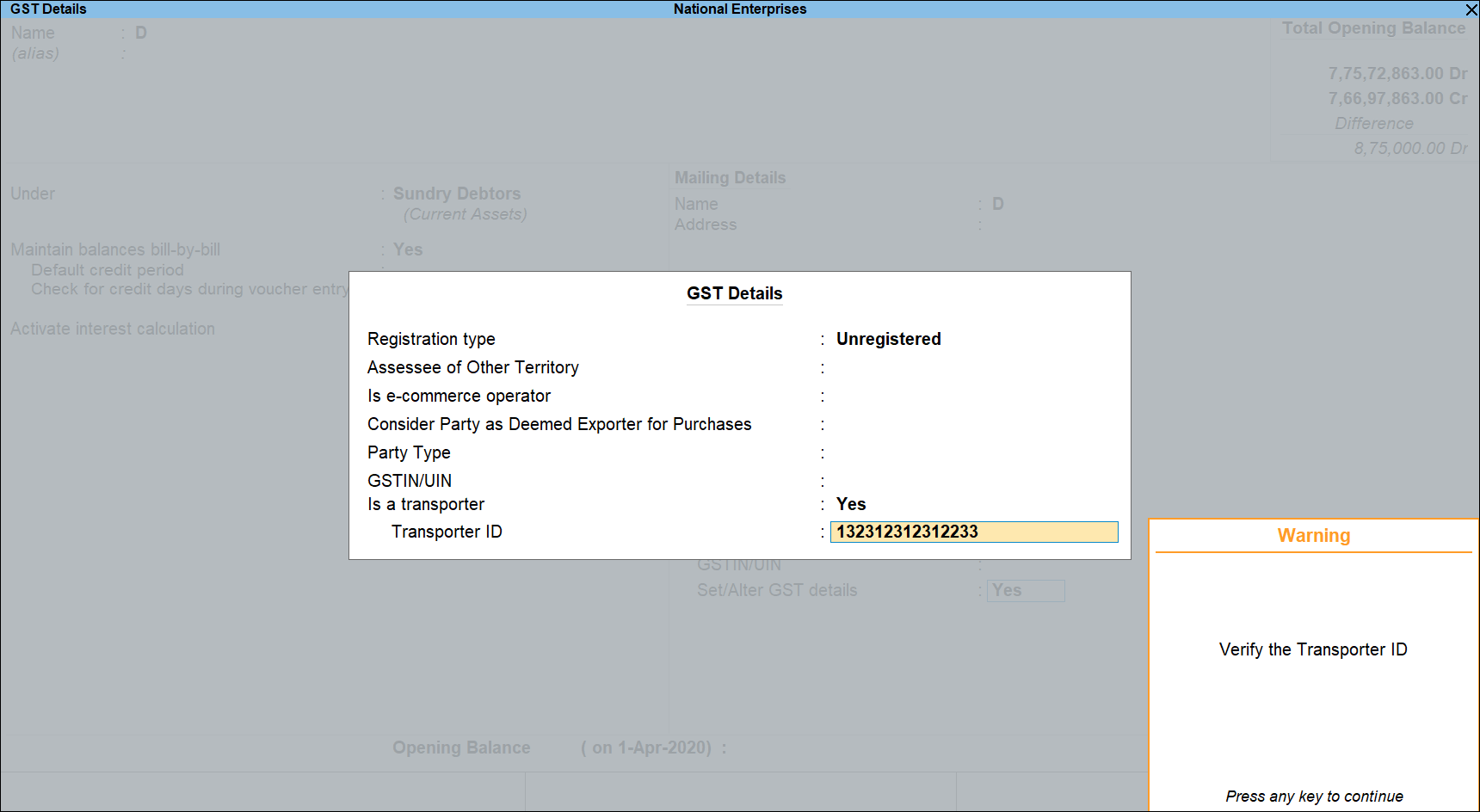
Record Invoice with Details Required for e-Way Bill, and Create JSON
When you enable e-Way Bill for a company, the option Export e-Way Bill details from invoice after saving? is also enabled in the Voucher Configuration screen.
- Gateway of Tally > Vouchers > press F8 (Sales).
Alternatively, press Alt+G (Go To) > Create Voucher > press F8 (Sales). - Select the party ledger, sales ledger, stock items, and tax ledgers.
As in other transactions, you can create the ledger or stock item on the fly by pressing Alt+C. Alternatively, press Alt+G (Go To) > Create Master > type or select Ledger > and press Enter. - Set the option Provide GST/e-Way Bill details to Yes, it appears when the invoice value is above Rs.50,000. Press Enter to view the Statutory Details screen.?
- In the Statutory Details screen, enter the mandatory details required for generating the e-Way Bill.
Note: Press F12 (Configure) to: - Enable consolidated e-Way Bill details - enter the details required for generating a consolidated e-Way Bill. - Show state name for Dispatch From and Ship To - select the state name under Dispatch From and Ship To sections. - Show consignor details - update your company address details.
- Check the distance between the pincodes entered for Dispatch From and Ship To on the e-Way Bill System (e-Way Bill system > Search > Pin to Pin distance).
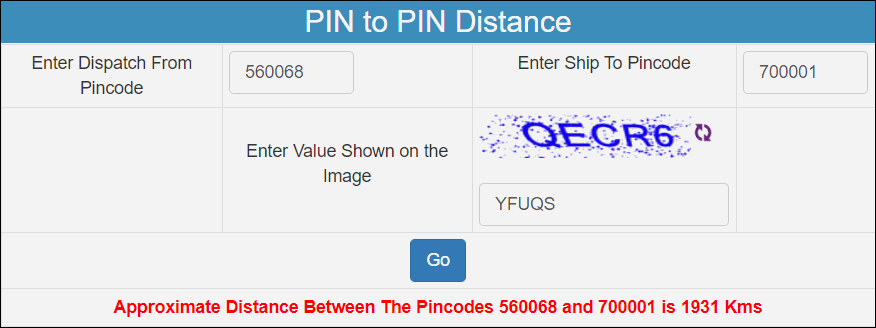
- Enter the Distance (in KM) based on the Pincode entered in Dispatch From and Ship To sections of e-Way Bill Details screen.
- Enter the distance manually for the first time.
- Based on the combination of same party ledger and pincodes entered in the e-Way Bill Details screen of previous invoice, the distance will be prefilled for the subsequent invoices.
- If the prefilled distance is changed in the e-Way Bill Details screen of any of the invoices, the updated distance will get prefilled for the subsequent invoices.
Note: If you enter the Distance for the first time, the same will be retained for the combination of same party and pincodes. You can change it, if required. If you press Spacebar on the Distance field, the Distance will reappear, as it cannot be left blank.
- For transport by:
- If goods are transported in different modes or vehicles, press Alt+R (Transporter Details) to enter the Transporter’s Details. Enter the distance manually for the first time.
- Based on the combination of same party ledger and pincodes entered in the previous invoice, the distance will be prefilled in the Transporter’s Details screen for the subsequent invoices.
- If the prefilled distance is changed in the e-Way Bill Details screen of any of the invoices, the updated distance will get prefilled for the subsequent invoices.
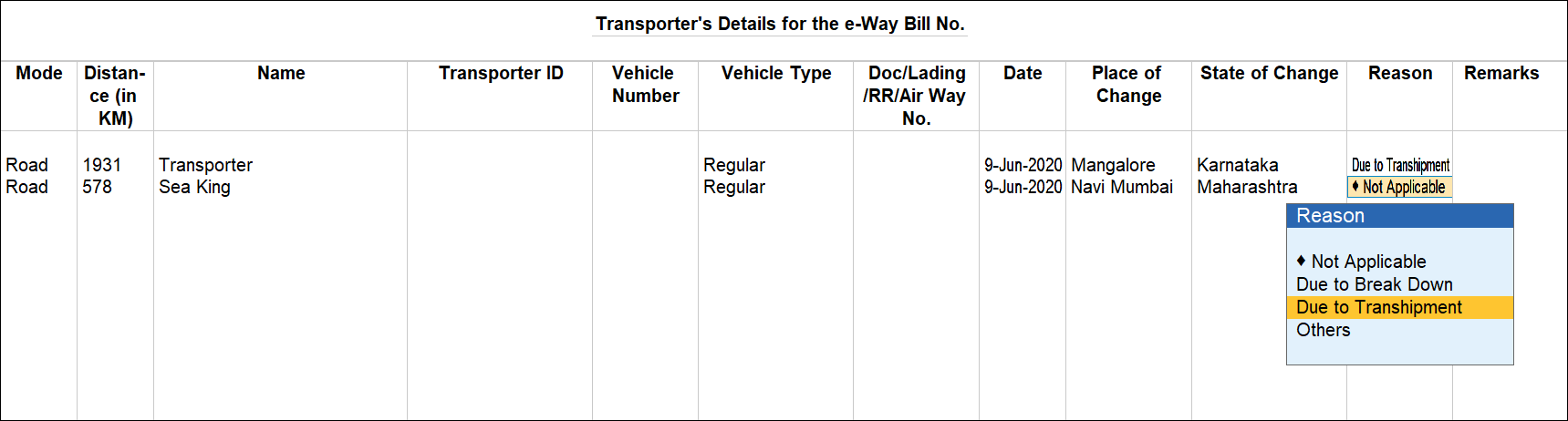
- Accept the Transporter’s Details screen.
- Press Alt+W (e-Way Bill Details) to enter the details of multiple e-Way Bills generated for a single transaction.
- In the e-Way Bill Details screen, enter the e-Way Bill No. and Date for each Sub Type along with the Document Type and Status of e-Way Bill. You can now select SKD/CKD/Lots, as per the new e-Way Bill requirements.
- If you are updating the consignor and consignee details, enter the pincodes for both. Based on these pincodes, manually enter the Distance in the Transporter Details (when the option Update Transporter Details is enabled) or e-Way Bill Details (if transporter details are not updated), for the first time.
- Based on the combination of same party ledger and pincodes entered in the previous invoice, the distance will be prefilled in the Transporter’s Details or e-Way Bill Details for the subsequent invoices.
- If the prefilled distance is changed in the Transporter’s Details or e-Way Bill Details of any of the invoices, the updated distance will get prefilled for the subsequent invoices.
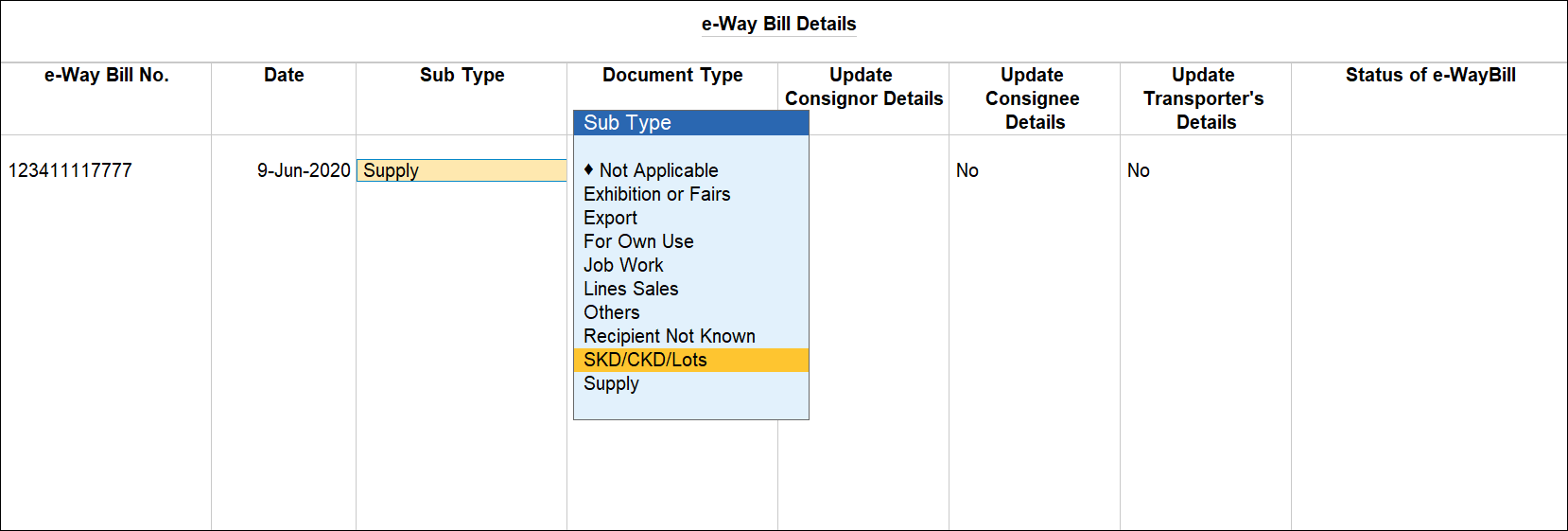
- Accept the e-Way Bill Details screen.
- Accept the screen. As always, you can press Ctrl+A to save.
The Export Details for e-Way Bill screen appears.
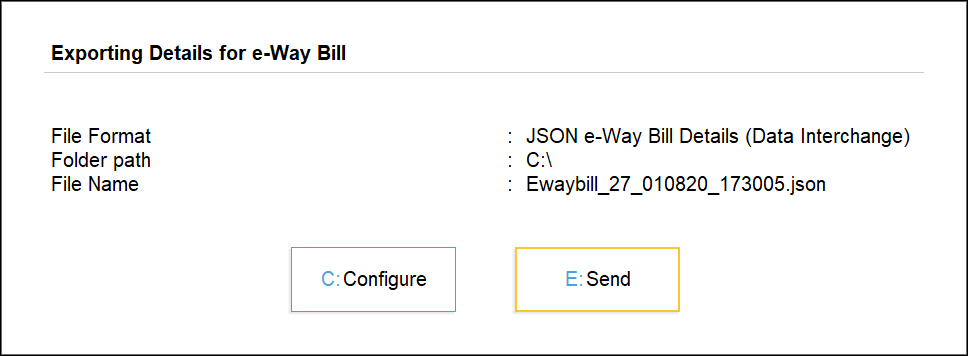
- Press Enter to create a JSON file. The folder in which the JSON is created now appears.
- Upload the JSON file to the portal to generate the e-Way Bill.
- Return to the invoice in TallyPrime Enter the e-Way Bill No. and e-Way Bill bin the Update e-Way Bill Information screen.
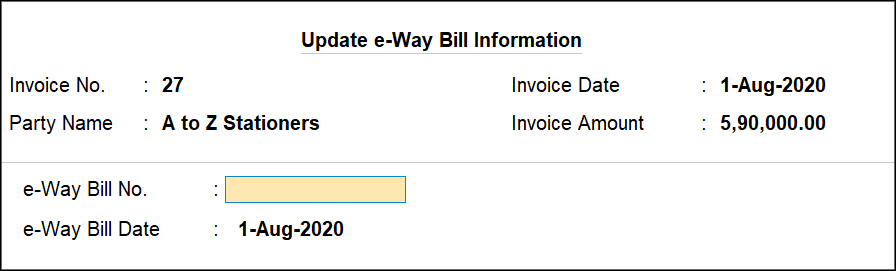
Note: You can update these details in the Update e-Way Bill Information report as well. To create one JSON for multiple invoices from the Invoice Ready for Export section of e-Way Bill Report. If you have configured the voucher type to print after saving, you can print the invoice with e-Way Bill number. If you had entered e-Way Bill details in delivery note and tracked it to sales invoice, you need to manually enter the same details of e-Way Bill in the sales invoice.
Mandatory details missing in invoice
If the mandatory details required for generating e-Way Bill are not provided or specified incorrectly, a message appears while saving the voucher. You can provide the details by referring to the message.
Altering an invoice
If you alter the invoice and the total value exceeds Rs. 50,000, the option Provide GST/e-Way Bill details appears to enter the e-Way Bill details. It prompts for generation of JSON on saving the invoice. You can also create JSON at a later point in time, by pressing Ctrl+E in the alteration mode of the invoice.
UQC for e-Way Bill
The list of Unit Quantity Code (UQC) provided by GSTN for GSTR-1, does not match with the list provided by NIC for e-Way Bill. Also, the availability of UQC is not mandatory for generating the e-Way Bill. Hence, the export of UQC mapped to the stock items selected in the invoice, is not supported in TallyPrime. Once the list of UQC provided by NIC matches with that of GSTN, the required changes will be made available in TallyPrime.
e-Way Bill option not appearing in the invoice – Probable causes and solution
You can do the following if the option Provide GST/e-Way Bill details is not appearing in the invoice.
- Type of Supply – Ensure Goods is selected as Type of Supply. If you have selected Services, e-Way Bill option will not appear.
- Voucher creation screen – make a note of the voucher date, voucher amount, and whether it is an interstate or intrastate transaction. Then check if:
- The option e-Way Bill applicable is set to Yes in the Company GST Details screen (from F11 (Feature)).
- The voucher date is on or after the Applicable from date set for e-Way Bills.
- The voucher amount is above the, Threshold limit set for interstate or intrastate transaction, based on the Invoice value, Taxable and exempt goods value or Taxable goods value, as defined for the option Threshold limit includes.
- Make the required changes and save the screen.
- Record a new transaction, enter the amount and date, and check if the option Provide GST/e-Way Bill details is appearing in it.
- If the option does not appear, rename the tallycfg.tsf file in Tally folder and recheck the date and values in the voucher. Ensure the relevant options are enabled in the Company GST Details screen.
- Voucher alteration screen – in the e-Way Bill Reports:
- Check if the invoice is appearing in the Invoices Exported section of the report (as the e-way Bill details were exported for creating the JSON file).
- Press Ctrl+I (More Details) to check if the e-Way Bill details are available.
- If difficulty persists, go to Export for e-Way Bill report. In the:
- Information required for e-Way Bill not provided section, check if the transaction is available and resolve the exception.
- Invoices Ready for Export section, check if the transaction is available.
e-Way Bill for Exports, Imports and Transactions with SEZ Units
- If you select the Nature of transaction provided for Exports:
- Select:
- The State as Other Countries under Bill To.
- The Indian state or other territory in which the airport, shipping yard or border check post is located, under Ship To.
- Enter the Pincode of the location (airport, shipping yard or border check post) from where the consignment is exported. A note appears to indicate this information.
- The GSTIN appears as URP, under Bill To.
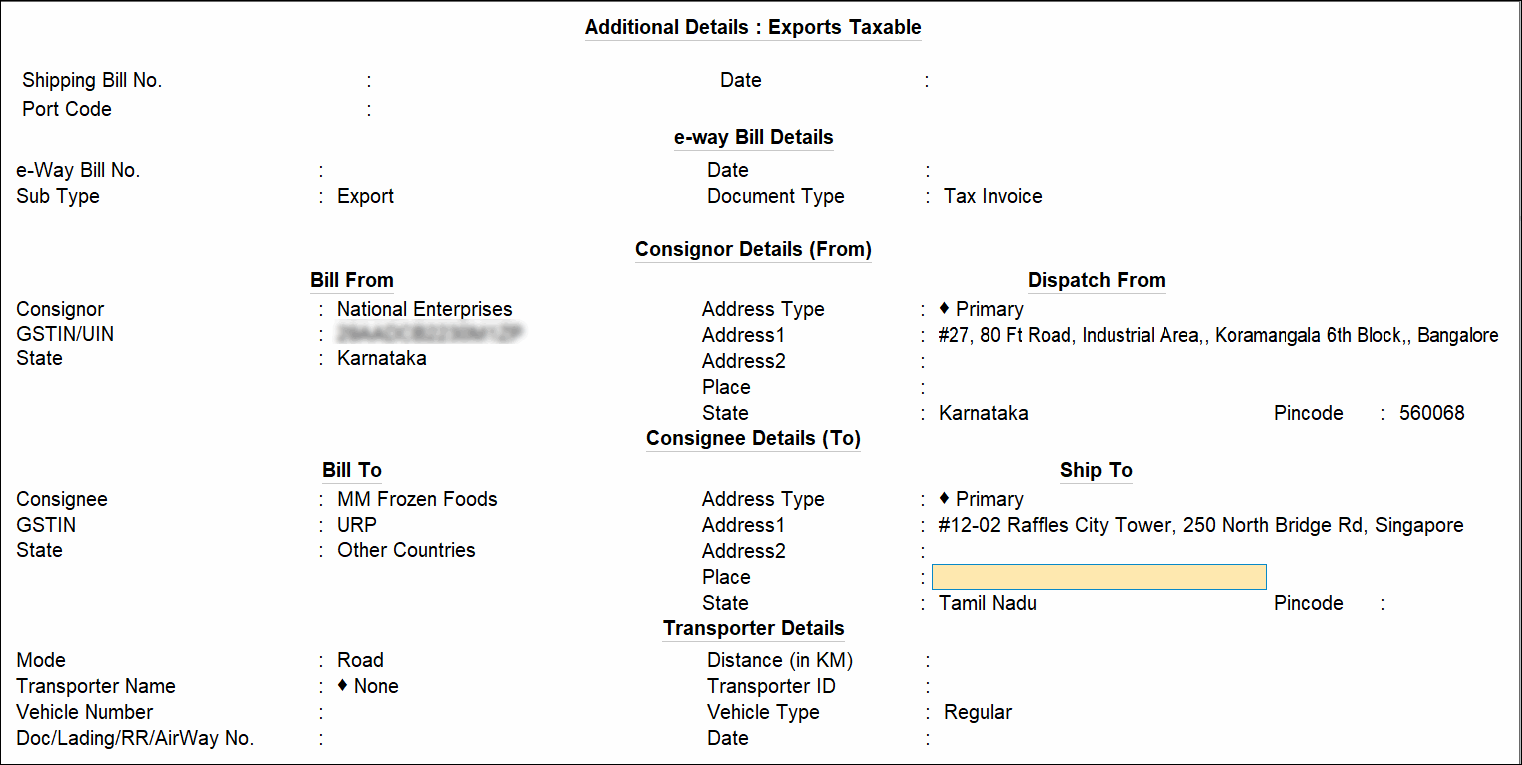
- Select:
- If you select the Nature of transaction provided for Imports:
- The GSTIN appears as URP, under Bill From.
- The State under Bill From appears as Other Countries. Select the Indian state or other territory in which the airport, shipping yard or border check post is located under Dispatch From.
- You can enter the Pincode of the location (airport, shipping yard or border check post) to which the consignment is imported. A note appears to indicate this information.
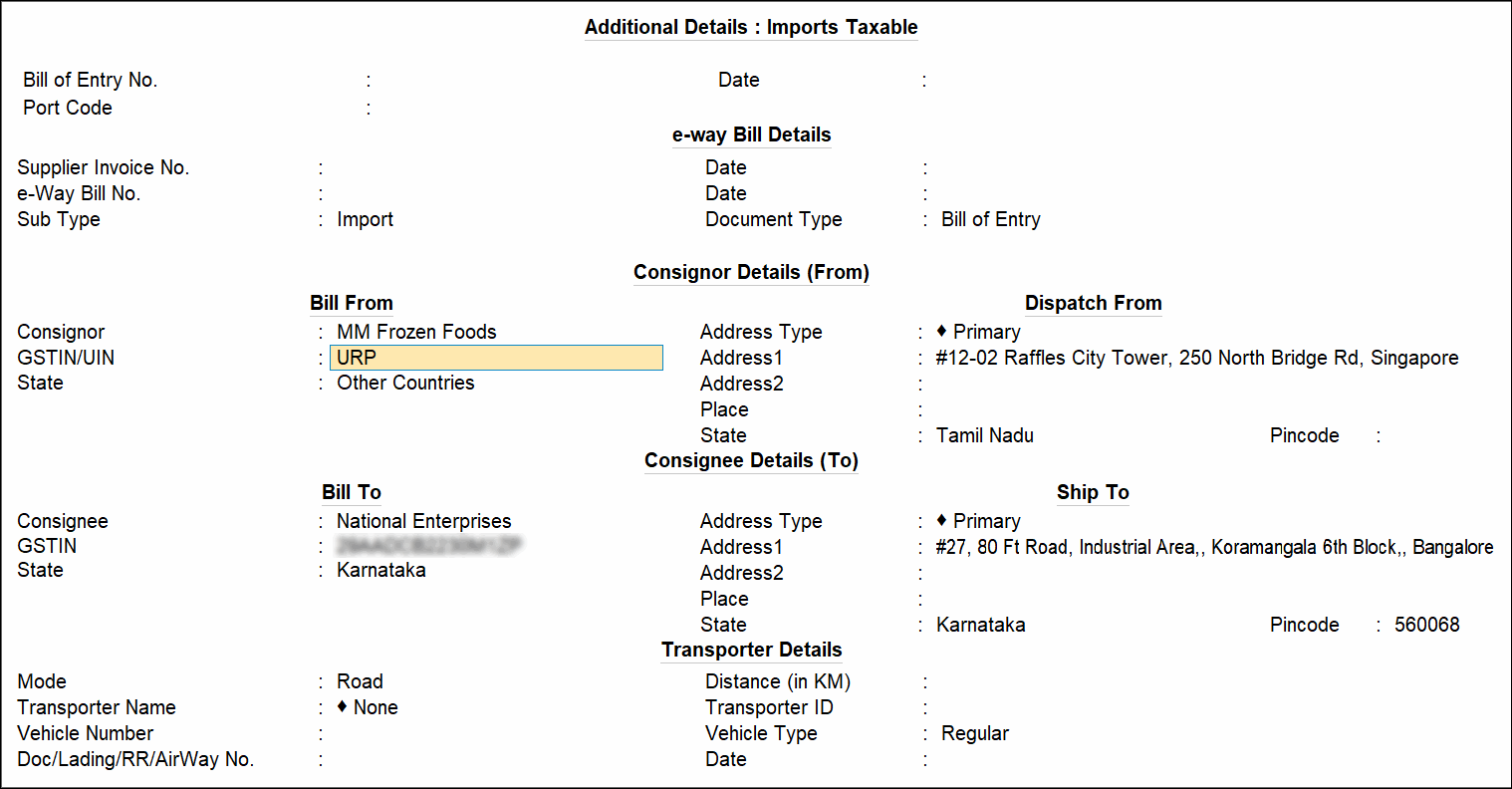
Note: When the party is of foreign country, the Sub Type appears as Export (for sale) or Import (for purchase), with a note.
- If you change the Sub Type (to anything other than Export or Import), the note will not be displayed.
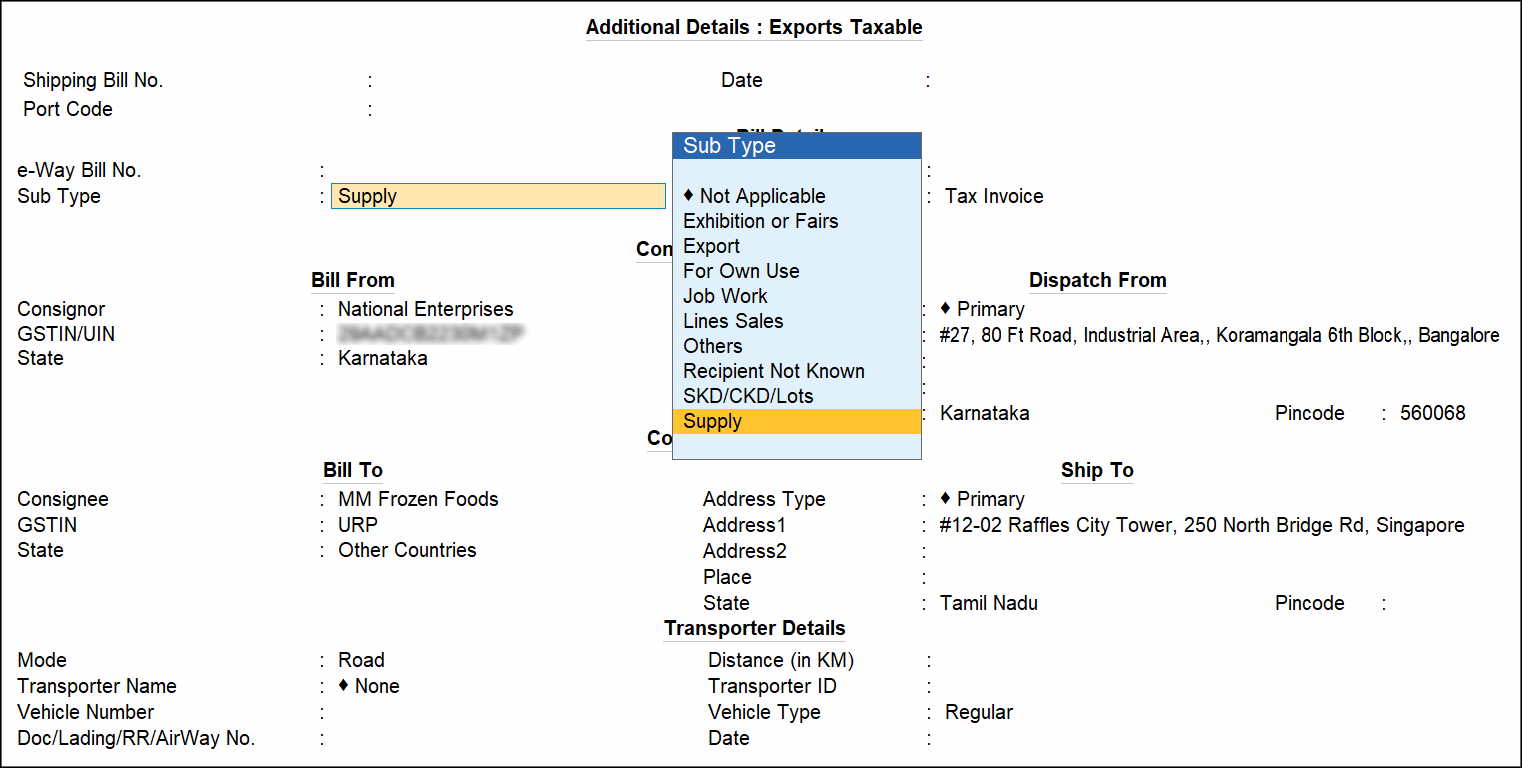
- For purchases, if you select the Nature of transaction provided for SEZ:
- The party’s GSTIN will appear under Bill From section.
- The State under Bill From section appears as Other Countries. Select the Indian state or other territory in which the airport, shipping yard or border check post is located under Dispatch From.
-
- You can enter the Pincode of the location (airport, shipping yard, or border check post) to which the consignment is received.
- For sales, if you select the Nature of transaction provided for SEZ:
- The party’s GSTIN will appear under Bill To section.
- Enter the Pincode of the location (airport, shipping yard, or border check post) from where the consignment is dispatched.
-
- Select:
- The State as Other Countries under Bill To.
- The Indian state or other territory in which the airport, shipping yard or border check post is located, under Ship To.
Note: When the party is of SEZ unit, the Sub Type appears as Export (for sale) or Import (for purchase), with a note.
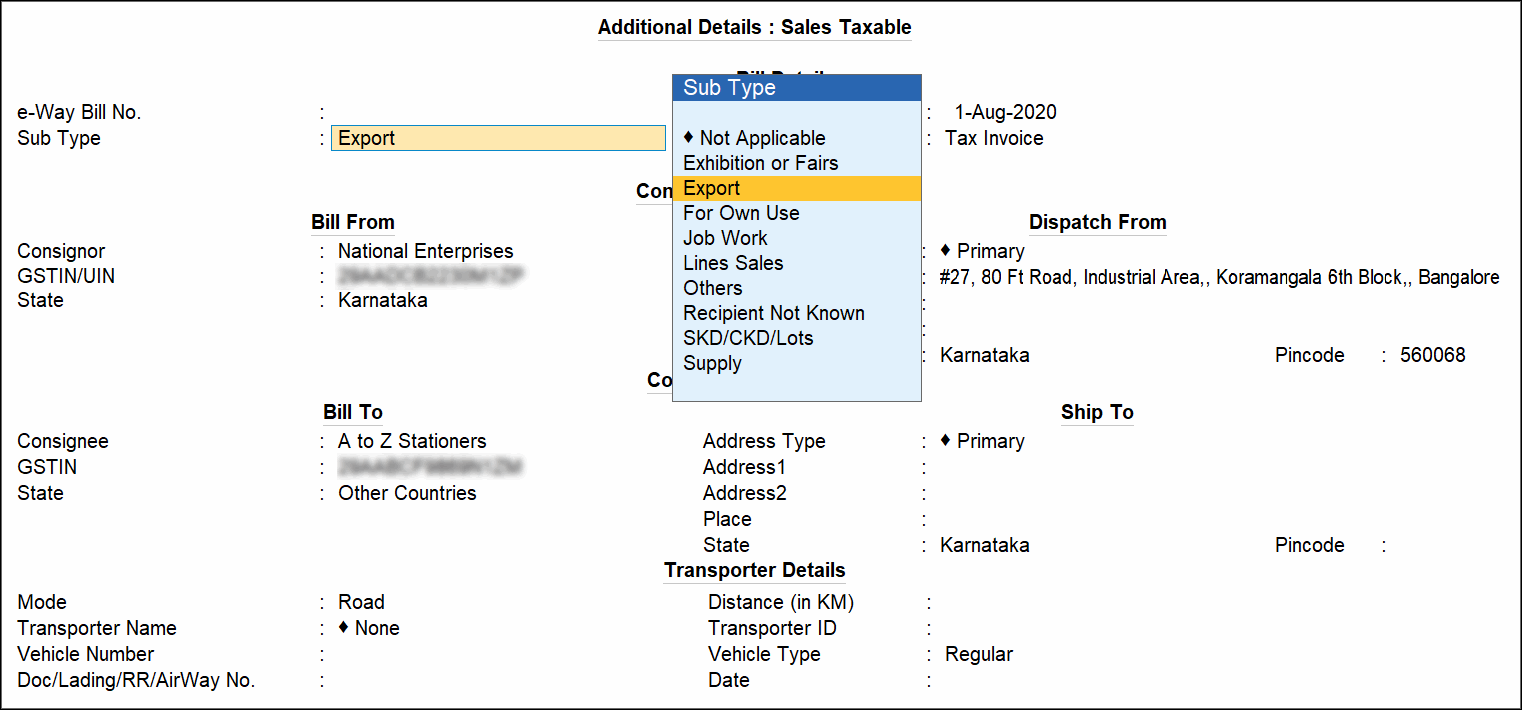
If you change the Sub Type (to anything other than Export or Import), the note will continue to appear. You can ignore the note as it is not relevant for any other Sub Type.
- Select:
Upload JSON file to portal
- In the GST portal, click e-Way Bill System > Click here to go to e-Way Bill Portal.
- To generate the e-Way Bill, choose the required links:
- e-Waybill > Generate Bulk
- Consolidated EWB > Generate Bulk
- Click Choose File > select JSON > click Upload & Generate. The e-Way Bill gets generated.
Print the invoice with e-Way Bill number
If the voucher type is enabled to Print voucher after saving, the Voucher Printing screen appears on saving the voucher. If not, go to alteration mode of the invoice and press Ctrl+P (Print). In the Voucher Printing screen:
- Press C (Configure).
- Ensure the option Show e-Way Bill No. is set to Yes.
- Accept the Print Configuration screen.
- Press Esc and press P (Print) to print the invoice.
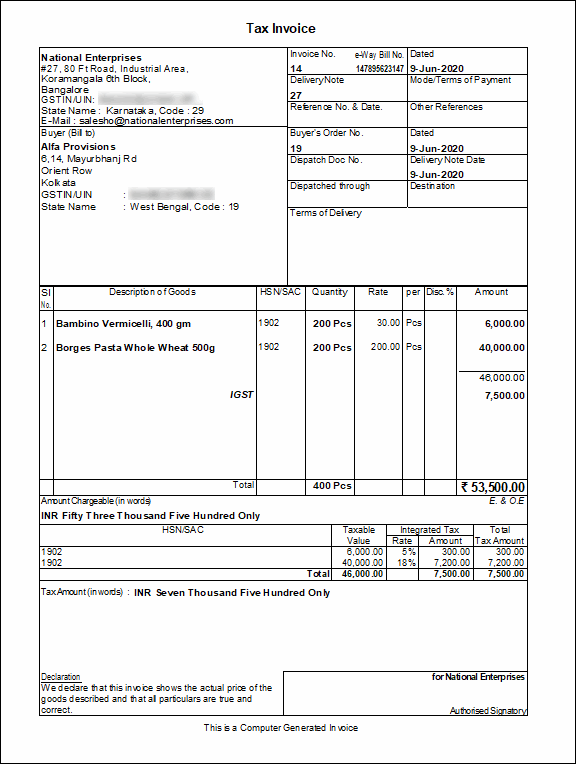
Export for e-Way Bill Report
In this report, you can:
- Resolve the exceptions by entering the mandatory details that were not provided during voucher entry.
- Check the invoice status to export or update e-Way Bill number and date.
- Create JSON or export data to JSON preparation tool
To view the details of the report, you can do the following:
- Press Ctrl+B (Basis of Values) to configure the values in your report for that instance, based on different business needs.
- In Export for e-Way Bill Report, you can set Threshold limit for Interstate and Intrastate. Press Ctrl+B (Basis of Values) > Set Threshold limit for Interstate > press Enter and set the Value. Press Esc to view the default values.
Similarly, you can include URD purchases, Non URD purchases, etc. - Press Ctrl+H (Change View) > type or select Voucher-wise Report > press Enter. Press Esc to view the default report.
- Press Shift+Enter on each invoice under Invoices Ready for Export and Invoices Exported, to view the transport details of each invoice.
In this section
- Status-wise View of e-Way Bill Report
- HSN Code not specified
- Information required for e-Way Bill not provided
- Invoices Ready for Export
- Invoices Exported
- Excluded by User
- Voucher-wise View of e-Way Bill Report
Status-wise View of e-Way Bill Report
- Gateway of Tally > Display More Reports > Statutory Reports > GST > e-Way Bill > Export for e-Way Bill.
Alternatively, press Alt+G ( Go To) > type or select Export for e-Way Bill > and press Enter.
The report appears for one day. You can change the date or period, if required.
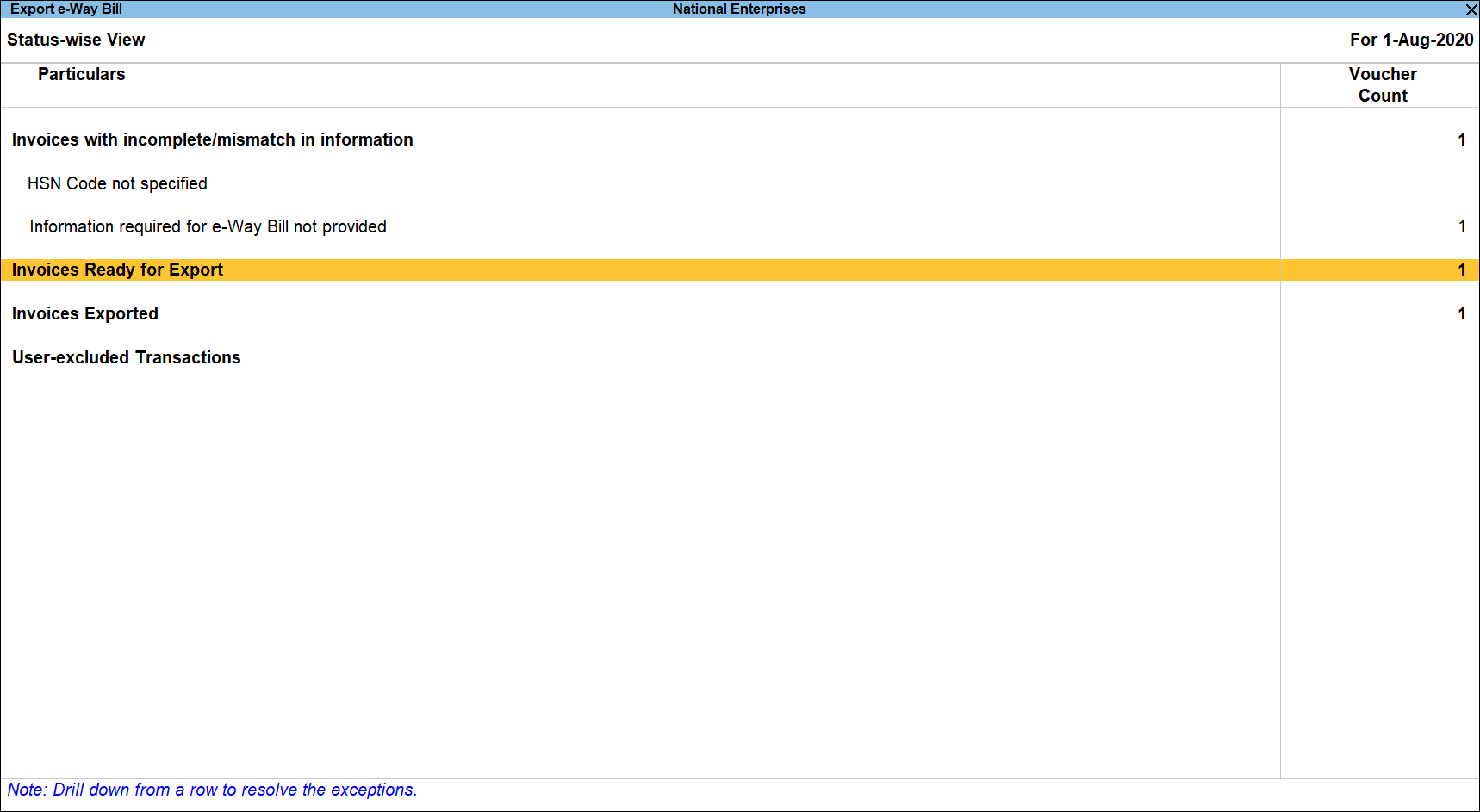
- Press F2 (Date) to change the date. Press Alt+F2 (Period) to change the period, if needed.
- Press F12 (Configure), and enable the options to view purchases made from unregistered and other dealers and sales returns. If you have tracked delivery notes in sales, you can view only sales or delivery note or both sales and delivery notes. You can also change the threshold limit of the transaction to view the relevant vouchers in the report.
Note: The option Include Tracked Vouchers will appear only if delivery note and receipt note voucher types are enabled.
HSN Code not specified
Displays the count of transactions for which HSN code is not defined.
- Select the exception HSN Code not specified, and press Enter.
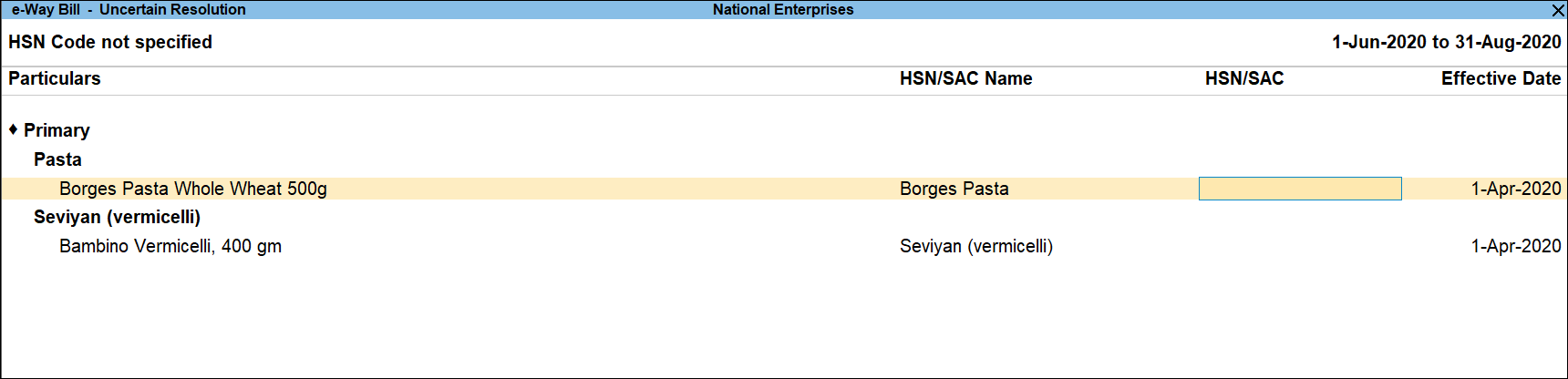
- Select the required stock item.
- Enter the HSN/SAC Name and HSN/SAC.
- Accept the screen. As always, you can press Ctrl+A to save.
Information required for e-Way Bill not provided
Displays the count of transactions for which mandatory details required for generating e-Way Bill are not provided. If a POS invoice value exceeds the threshold limit provided for e-Way Bill, the transaction appears here.
- Select the exception Information required for e-Way Bill not provided, and press Enter.
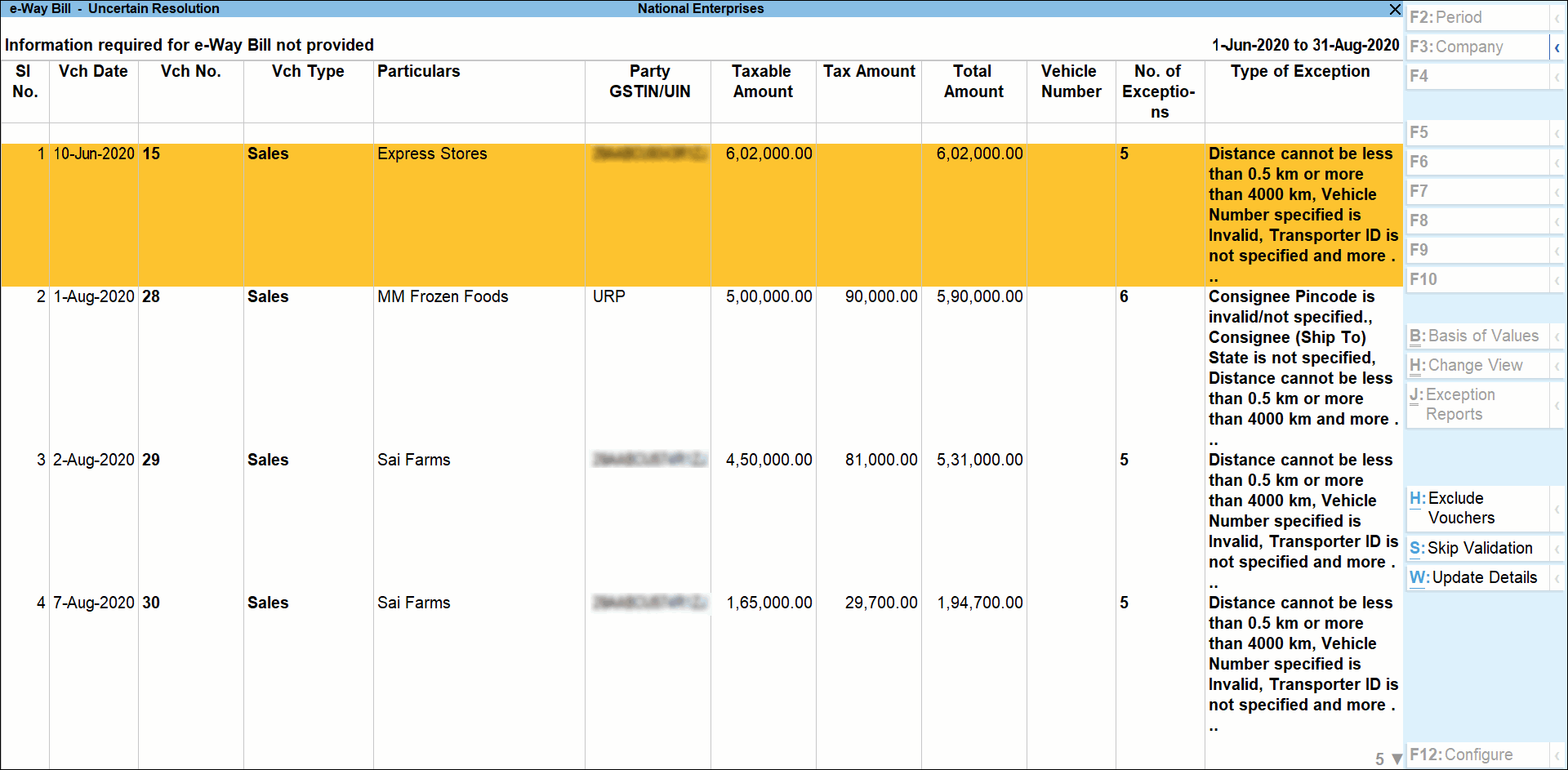
- Skip Validation: Press Alt+S (Skip Validation) for vouchers that you want to accept without validating the following:
- Press Enter to accept.
The State field appears under Dispatch From and Ship To sections in e-Way Bill details screen of the invoice. If you have not selected the State name under Bill From, Dispatch From, Bill To or Ship To, the invoice will appear as an exception. To resolve this exception, you need to select the Indian State or other territory.
While resolving the exception, Other Countries will not be listed for selection as per the latest requirements of e-Way Bill. - For the other exceptions, you can do one of the following:
- Press Alt+H (Exclude Vouchers), to exclude a transaction from this report.
- Press Alt+W (Update Details) and enter the e-Way Bill Details for sales and POS invoice.
- Select the required voucher, and press Enter.
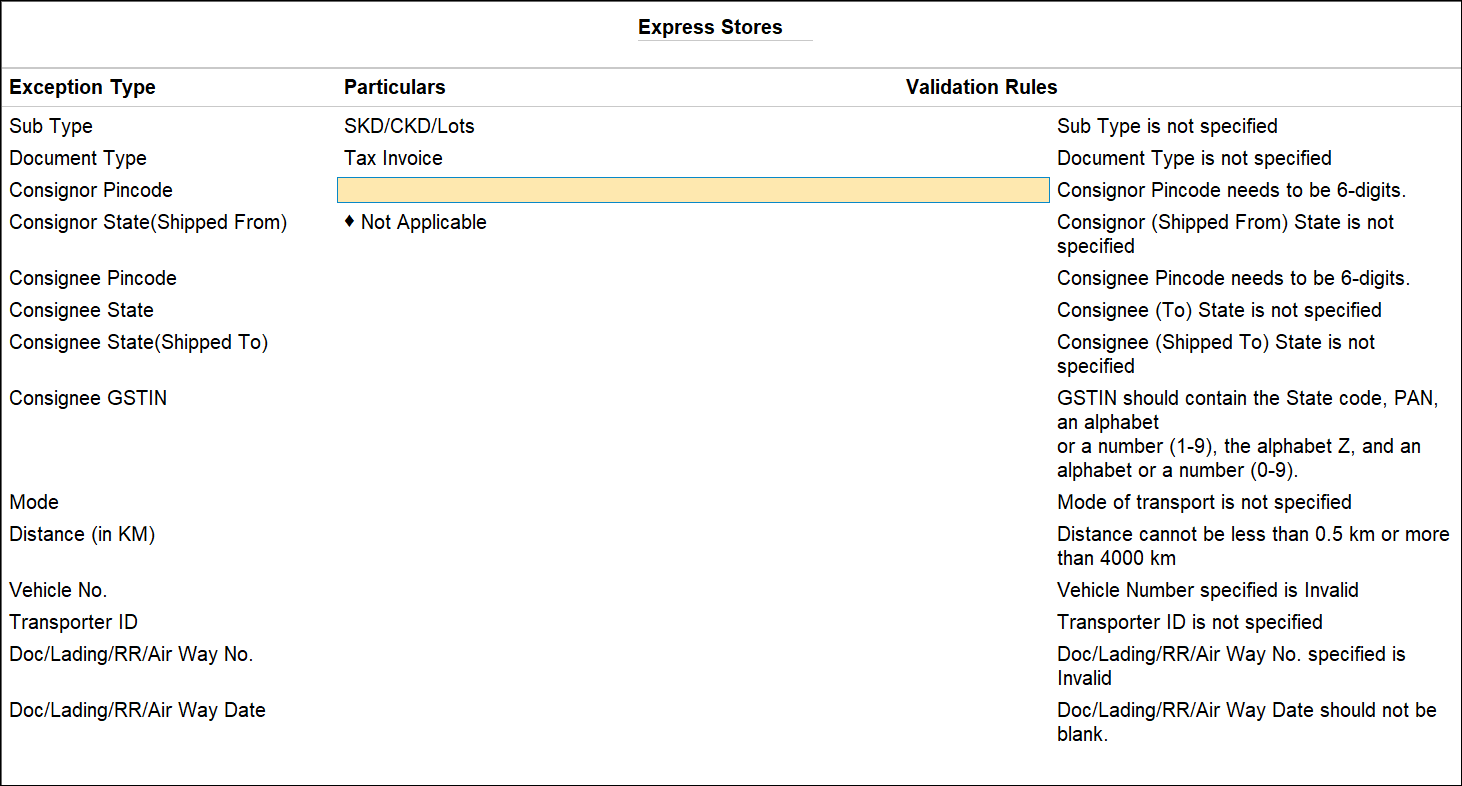
- Enter the Consignor Pincode and Consignee Pincode. If you had entered the distance in any of the previous invoices for these pincodes and party ledger combination, the Distance will be prefilled. You can edit this distance if required.
- Enter the other missing details (for sales and POS invoices).
- Accept the screen. As always, you can press Ctrl+A to save.
Invoices Ready for Export
Displays the count of transactions which have all the mandatory details required for generating e-Way Bill, and are ready for export.
- Select Invoices Ready for Export and press Enter.
- Press F12 (Configure) and enable the options Show Taxable Amount and Tax Amount and Show Tax types in separate columns, to view the taxable value and tax amount in separate columns.
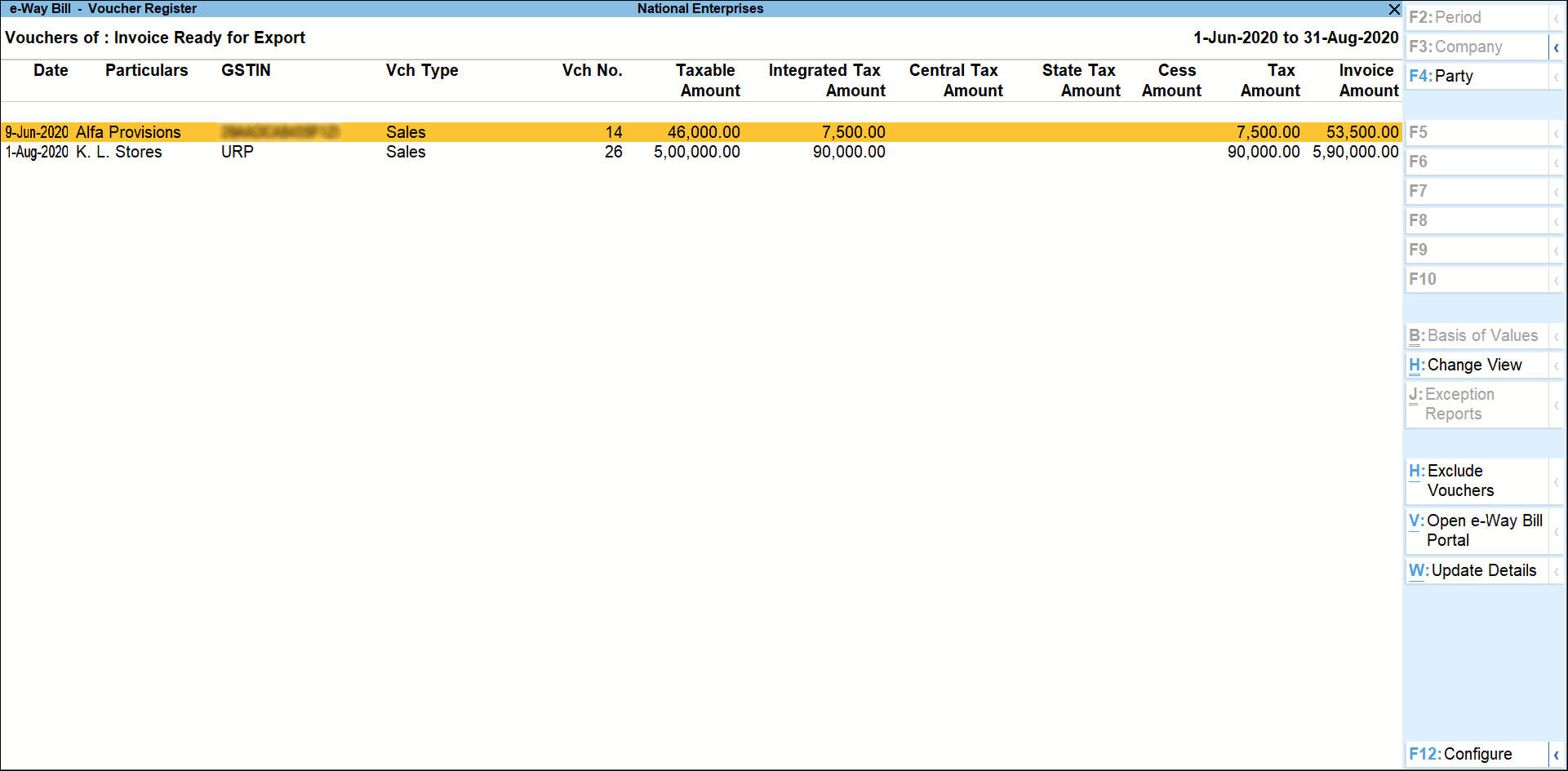
Note: When the option Assessee of other territory is enabled in Company GST Details screen, the column for UT Tax Amount will appear instead of State Tax Amount.
- Press Shift+Enter on each invoice, to view the transaction types inferred based on the States selected in the e-Way Bill Details screen.
- Press F4 (Party) to select a particular party ledger, and display the relevant transactions.
- Press Ctrl+H (Change View) to view the details of a report in different views with additional details or for a specific period. You can also view other reports related to the current report.
To view the Update e-Way Bill Information for e-Way Bill – Voucher Register, press Ctrl+H (Change View) > type or select e-Way Bill – Voucher Register > press Enter. Press Esc to view the default report. - Press Alt+H (Exclude Vouchers), to exclude a transaction from this report.
- Press Alt+V (Open e-Way Bill Portal)to open the GST portal.
- Select the required transaction (press Spacebar to select more than one transaction), and press Alt+E (Export) > e-Way Bill to export.
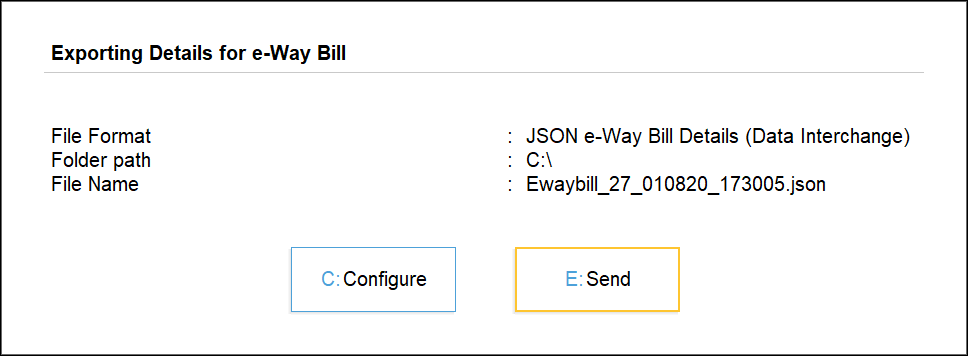
- Press E (Send) to create the JSON file.
Invoices Exported
Displays the count of transactions which are exported in MS Excel or JSON format.
- Select Invoices Exported and press Enter.
- Press F12 (Configure) and enable the options Show Taxable Amount and Tax Amount and Show Tax types in separate columns, to view the taxable value and tax amount in separate columns.
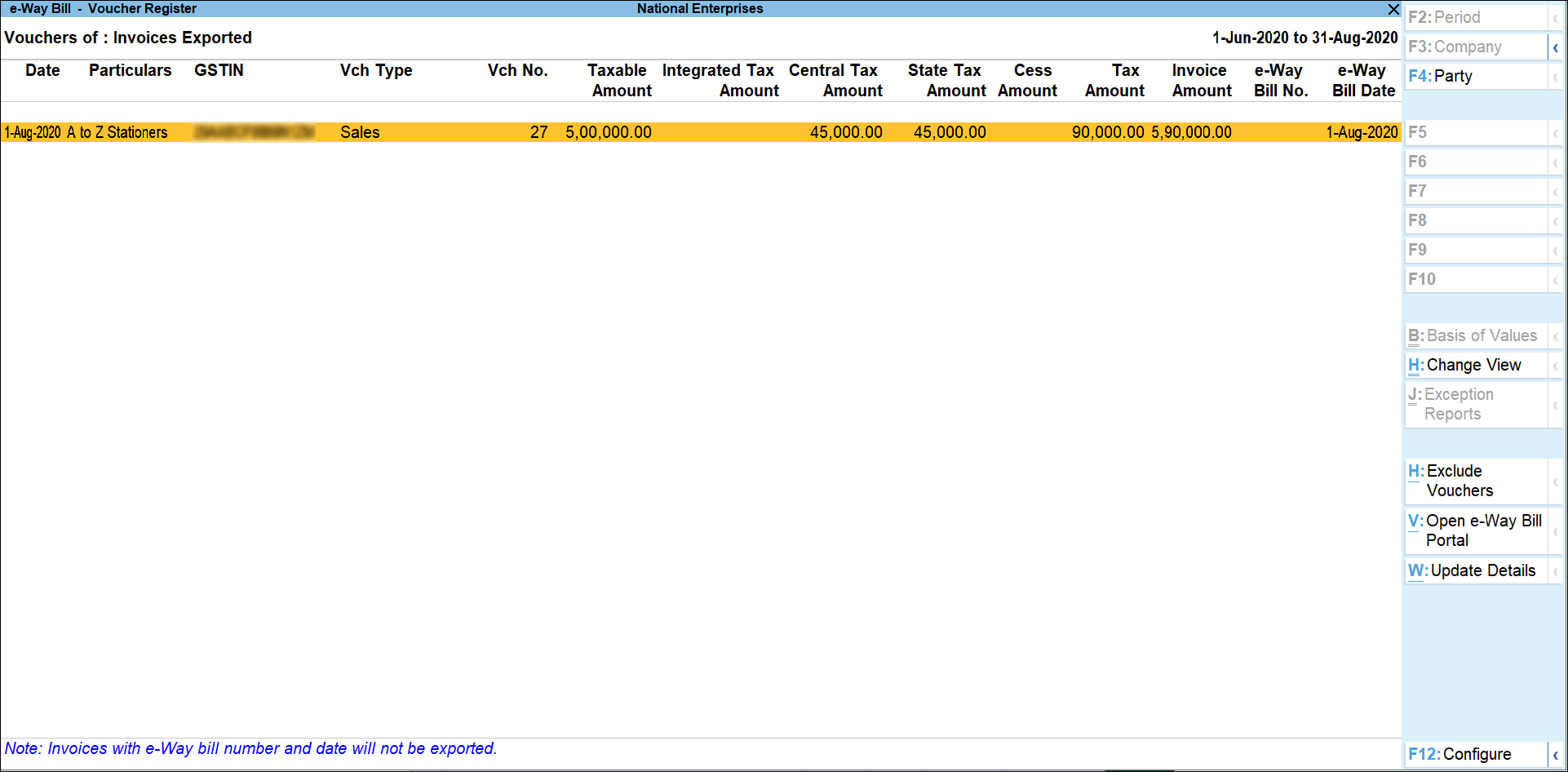
- Press Shift+Enter on each invoice, to view the transaction types inferred based on the States selected in the e-Way Bill Details screen.
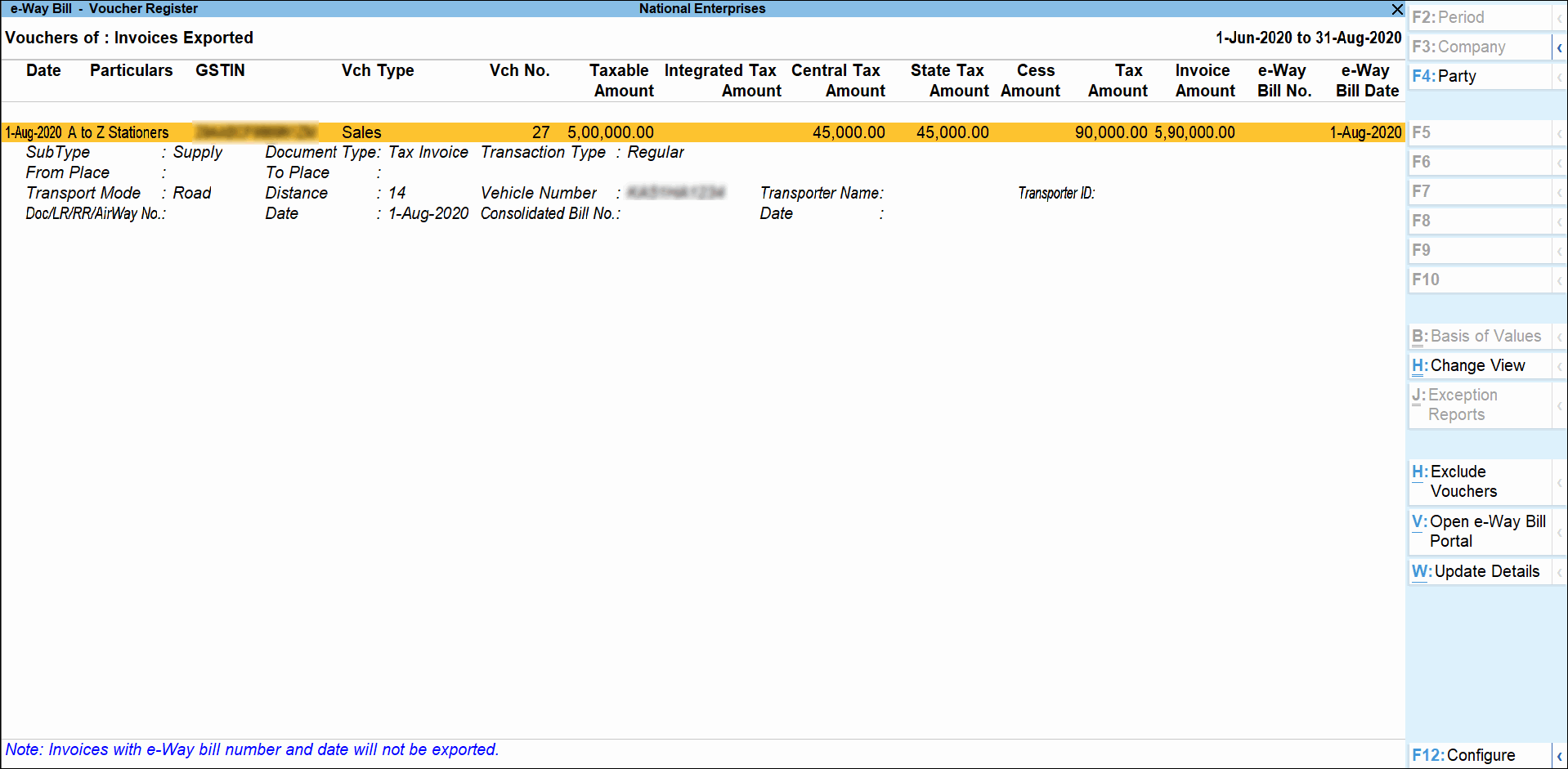
- Based on the location of the party selected (under Bill To, Ship To, Bill From and Dispatch From) in the invoice, the Transaction Type appears in this report.
- Regular – appears when the State or location selected in the sections:
- Bill From and Dispatch From is same, or
- Bill To and Ship to is same.
- Bill To – Ship To – appears when the same State is selected under Bill From, Dispatch From, and Bill To.
- Bill From – Dispatch From – appears when different States are selected under Bill From and Dispatch From are different, but the same State is selected under Bill To and Ship To.
Note: Bill To - Ship To and Bill From - Dispatch From - appear when different states are selected under Bill From, Dispatch From, Bill To, and Ship To.
- Regular – appears when the State or location selected in the sections:
- Press F4 (Party) and select the required party ledger.
- Press Ctrl+H (Change View) to view the details of a report in different views with additional details or for a specific period. You can also view other reports related to the current report.
To view the Update e-Way Bill Information for e-Way Bill – Voucher Register, press Ctrl+H (Change View) > type or select e-Way Bill – Voucher Register > press Enter. Press Esc to view the default report. - Press Alt+H (Exclude Vouchers), to exclude a transaction from this report.
- Press Alt+V (Open e-Way Bill Portal), to open the GST portal.
- Press Alt+E (Export) > select e-Way Bill to export the transactions to MS Excel or JSON format. This button is highlighted only on selecting transactions that do not have e-Way Bill number and date.
- Press Alt+W (Update Details) to enter the e-Way Bill number and date.
Excluded by User
Displays the count of transactions which excluded from the e-Way Bill report.
- Select User-excluded Transactions and press Enter.
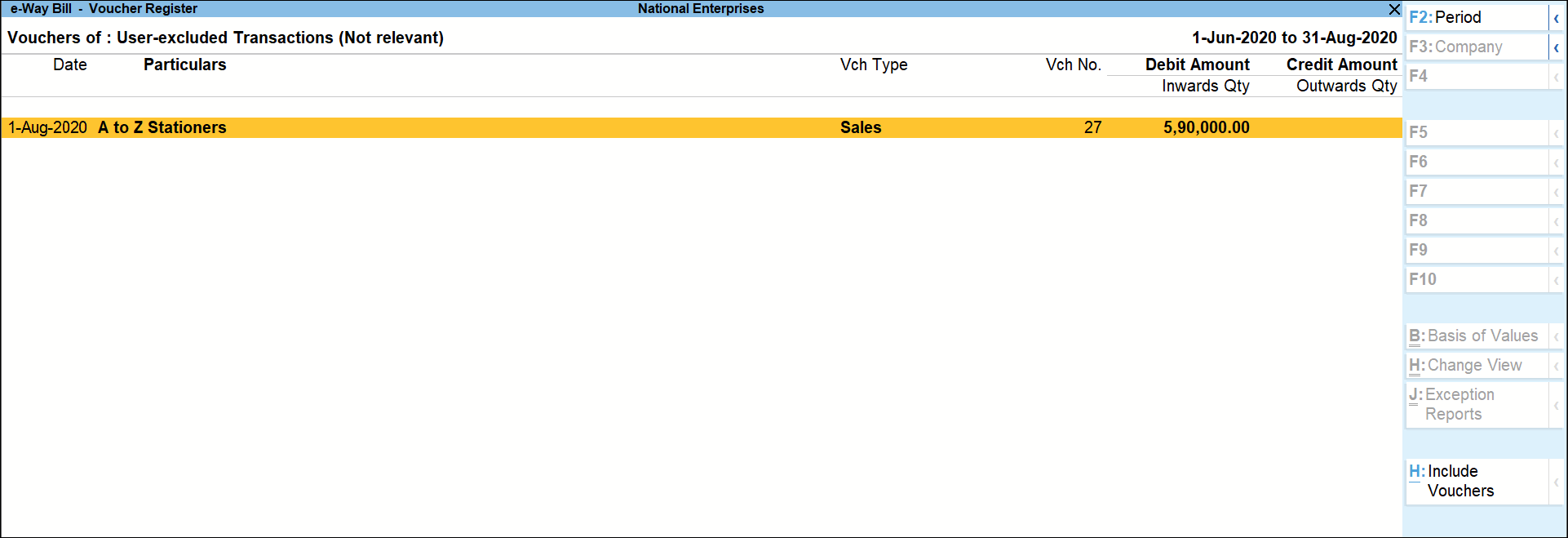
- Press Alt+H (Include Vouchers) to include the transaction in the report.
Voucher-wise View of e-Way Bill Report
In the Status-wise View of Export for e-Way Bill report, press F8 (Voucher-wise View) to display the transaction details.
Update e-Way Bill Information
Displays invoices for which e-Way Bill number and date are not provided.
- Gateway of Tally > Display More Reports > Statutory Reports > GST > e-Way Bill > Update e-Way Bill Information.
Alternatively, press Alt+G (Go To) > type or select Update e-Way Bill Information > and press Enter.
You can also press Ctrl+H (Change View) from the Export for e-Way Bill report to view this report.
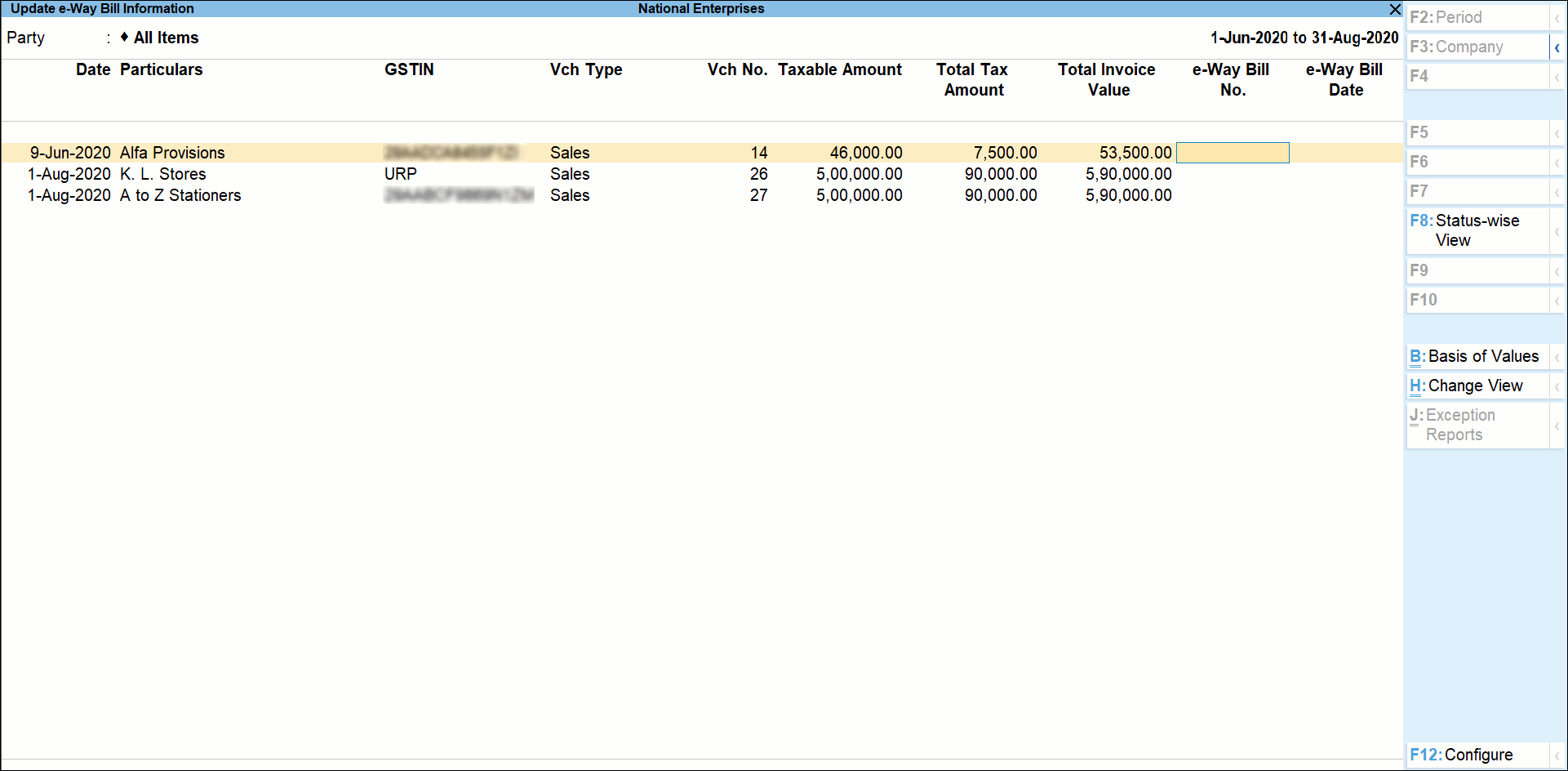
- Select the required party, and press Enter. The report appears for only one day. You can change the date or period, if required.
- Press F12 (Configure) and set the options, as required.
- You can press F8 (Status-wise View) to view the report based on invoice status.
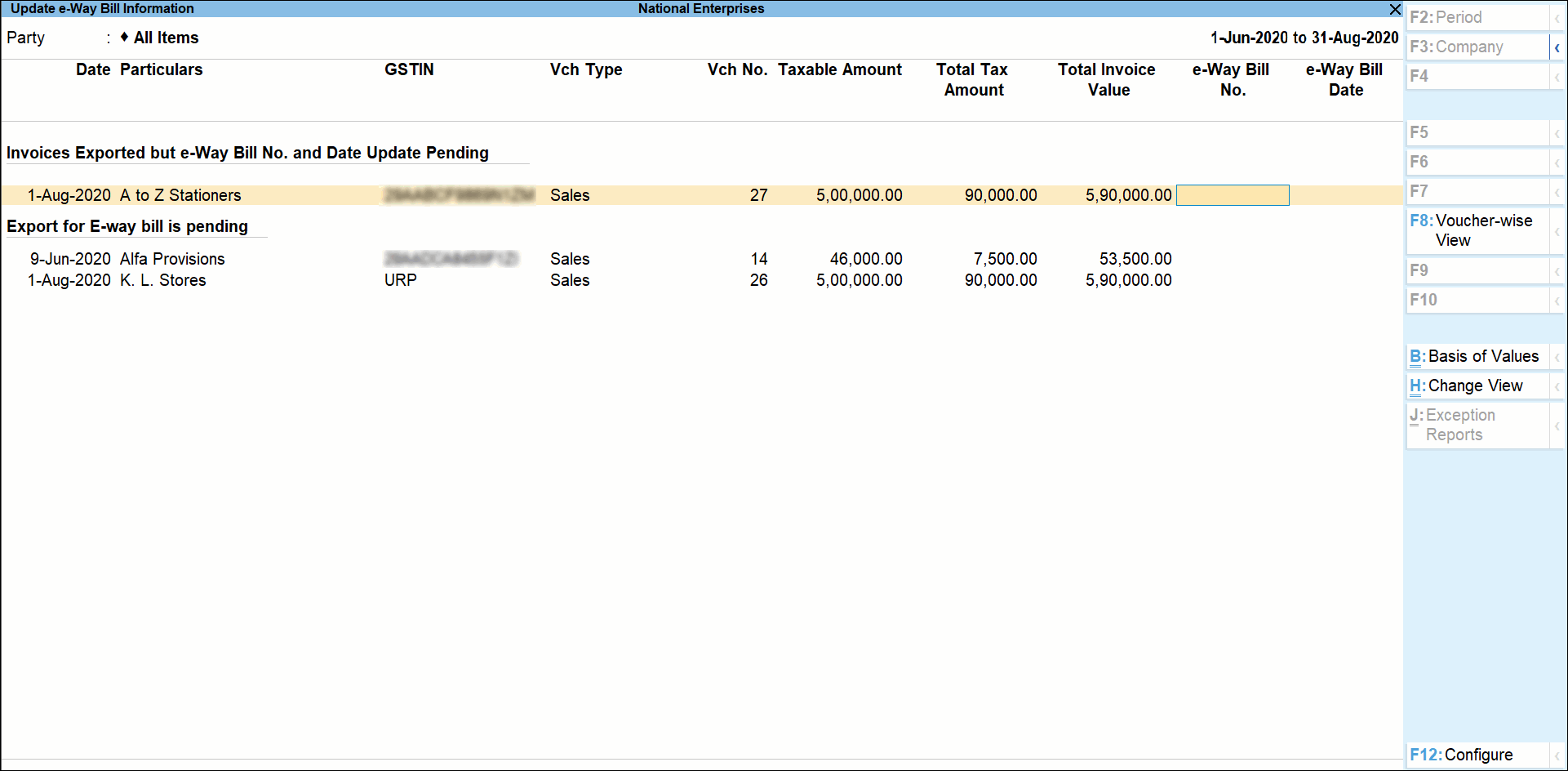
- Press Ctrl+B (Basis of Values) to configure the values in your report for that instance, based on different business needs.
In Update e-Way Bill Information Report, you can set Threshold limit for Interstate and Intrastate. Press Ctrl+B (Basis of Values) > Set Threshold for Intrastate > press Enter and set the Value. Press Esc to view the default values.
Similarly, you can include URD purchases, Non URD purchases etc. - Press Ctrl+H (Change View) to view the details of a report in different views with additional details or for a specific period. You can also view other reports related to the current report.
To view the Status-wise report for Update e-Way Bill Information, press Ctrl+H (Change View) > type or select Status-wise > press Enter. Press Esc to view the default report. - Enter the e-Way Bill No., e-Way Bill Date, Consolidated e-Way Bill No. and Consolidated e-Way Bill Date, as applicable for each transaction.
- Save the report.
e-Way Bill Report
Displays invoices that have e-Way Bill number and date.
- Gateway of Tally > Display More Reports> Statutory Reports > GST > e-Way Bill > e-Way Bill Report.
Alternatively, press Alt+G (Go To) > type or select e-Way Bill Report > and press Enter. - You can press Ctrl+H (Change View) from Export for e-Way Bill or Update e-Way Bill Information reports to view this report.
- In this report, you can:
- Press F4 (Party) and select the required party ledger.
- Ctrl+H (Change View) – You can display the details of a report in different views with additional details or for a specific period. You can also view other reports related to the current report.
- Press Alt+V (Open e-Way Bill Portal) to open the GST portal.
- Press Alt+W (Update Details) to enter the e-Way Bill number and date.
Consolidated e-Way Bill
- Gateway of Tally > Display More Reports > Statutory Reports > GST > e-Way Bill > e-Way Bill Report.
Alternatively, press Alt+G (Go To) > type or select e-Way Bill Report > and press Enter. - Press F8 (Consolidated View) to view the grouping based on mode, vehicle number, place and state.
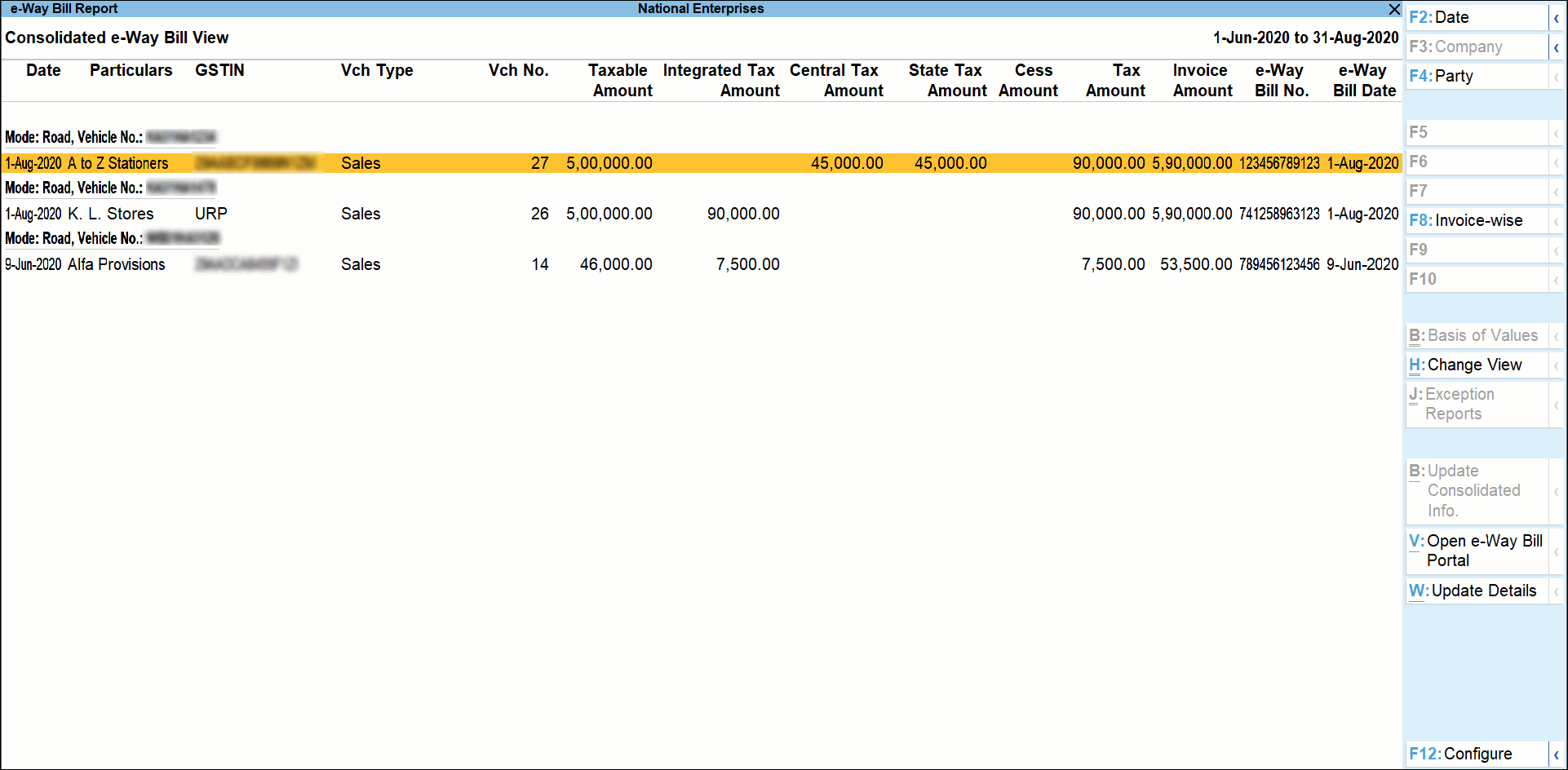
- In this report, you can:
- Press F8 (Invoice-wise) to view the details of individual invoices.
- Select more than one invoice (press Spacebar), press Alt+B (Update Consolidated Info.) to enter the consolidated e-Way Bill invoice number and date.
- Ctrl+H (Change View) – You can display the details of a report in different views with additional details or for a specific period. You can also view other reports related to the current report.
- Select more than one invoice (press Spacebar), and press Alt+E (Export) > select Consolidated e-Way Bill > and press Enter. To create JSON for consolidated invoices as shown below:
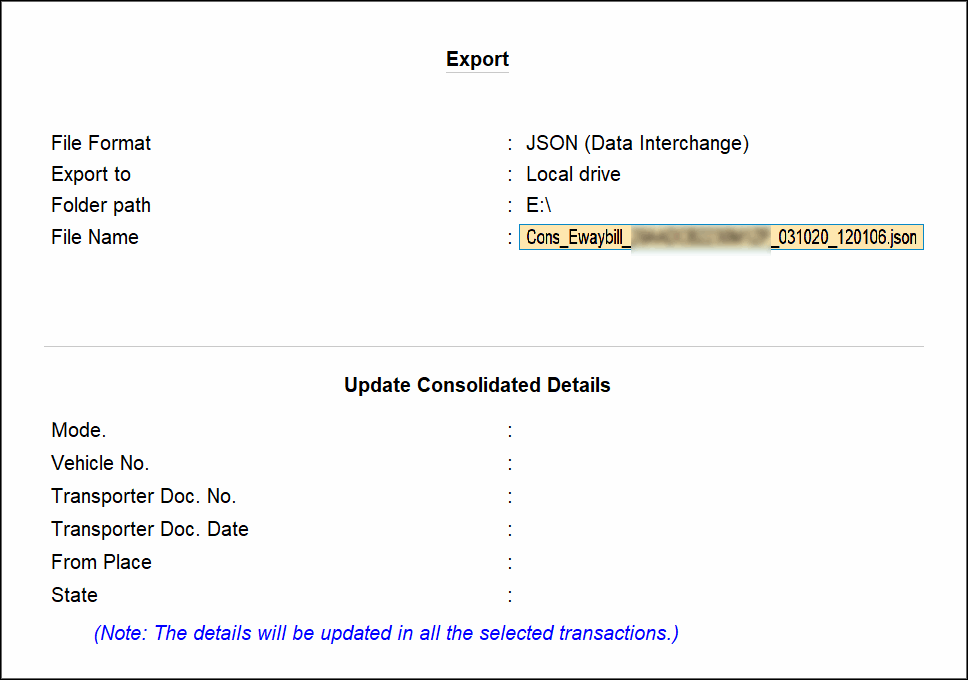
The options in Update Consolidated Details appear only when the details are not provided in the invoices selected for export. The Mode, Vehicle No., From Place and State entered here, will be updated in the invoices.
- Press Alt+V (Open e-Way Bill Portal) to open the GST portal.
Export Data to JSON preparation tool, and Create JSON
When you save the invoice enabled with the option to Export e-Way Bill details from invoice after saving, the Export Details for e-Way Bill screen appears. The default format is set to JSON e-Way Bill Details (Data Interchange). To download the tool, and export:
- Press Alt+V (Open e-Way Bill Portal) from Export for e-Way Bill or e-Way Bill Reports, to open the GST portal.
- Press e-Way Bill System > Click here to go to e-Way Bill Portal.
- In the e-Way Bill system, click Help > Tools > Bulk Generation Tools.
- Under JSON Preparation Tools, click E-Waybill JSON Preparation (Generation of EWB by Common enrolled transporter included in this version). The file EWB_Preparation_Tool.xlsm gets downloaded.
- Copy the downloaded file to the Export Location of TallyPrime.
- In the Export for e-Way Bill screen, press Ctrl+E (Export).
- Select Excel (Spreadsheet) as the Format. If the template is not available in the Export Location, the message appears as shown:
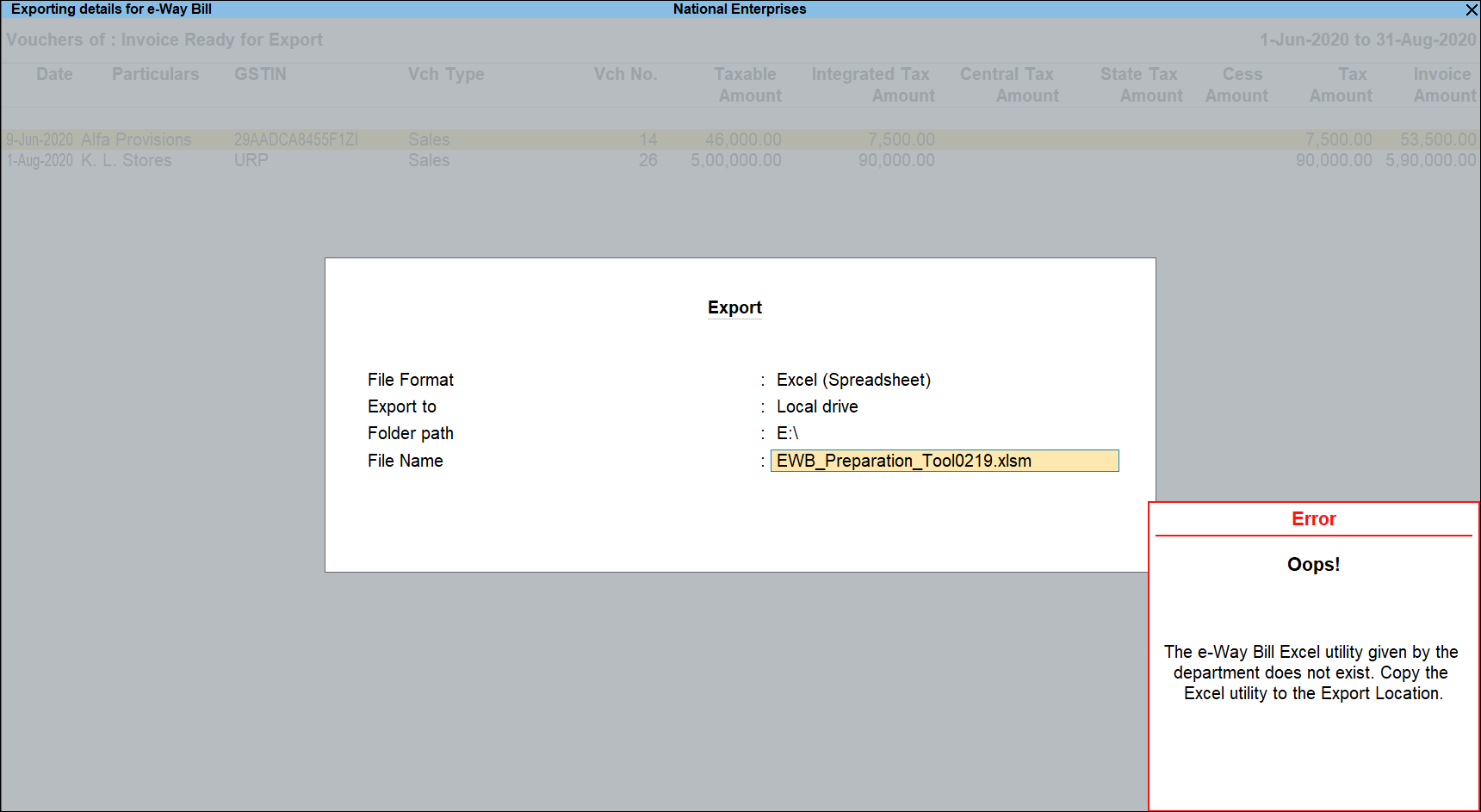
Download the tool from the e-Way Bill System of the GST portal and copy it in the Export Location of TallyPrime. - In the Export screen
- Select Excel (Spreadsheet) as the File Format.
- Specify the Folder Path. By default, the specified path is the TallyPrime Installation folder path.
- Verify and update the File Name, if needed.
- Ensure that the latest tool is available in the specified path or Export cannot be carried out.
- Ensure that the File Name in the Export screen is the same as the name of the tool. Otherwise, Export will fail. You can do the following:
- Copy the name of the tool and append to the File Name.
Alternatively, rename the tool and add the same name to the File Name in TallyPrime. - Add the extension .xlsm if not available. A sample image is shown below
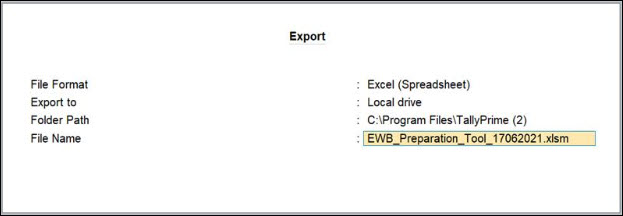
Once done, the tool will be updated with the details.
- Copy the name of the tool and append to the File Name.
- Update any other mandatory details (specified with asterisk *) as per the tool and click Validate to verify the details.
- On successful validation, click Prepare JSON.
JSON will be generated in the folder where the tool is located.
- Upload the JSON file to the portal to generate the e-Way Bill.